안녕하세요! 멜롱입니다! 지난번에 윈도우10 설치 USB를 만들어보았는데요 새 조립 컴퓨터에 윈도우10을 설치하는 과정을 알려드리기 위해서 이렇게 포스팅을 씁니다. 컴맹들도 설치가능한 윈도우10 설치하기! 한번 볼까요?

지난번 만들었던 윈도우10 설치/부팅 USB로 새 컴퓨터에 윈도우10을 설치하는 과정에 대해서 설명해드리겠습니다. 보시고 천천히 따라하시면 누구나 설치가 가능하다는점! 마이크로소프트는 관대해서 정품을 구매하지 않아도 윈도우10을 사용할 수 있습니다. 설치/부팅 USB 만들기 포스팅을 보시려면 아래의 링크를 눌러 주세요!
윈도우10 설치/부팅 USB만들기! 어렵지 않아요!
안녕하세요! 멜롱입니다. 2020년이 되었네요! 모두들 새해 복 많이 받으세요!!! 오늘은 갑자기 뜬금없지만 윈도우10 설치 USB 만들기 포스팅을 들고왔습니다. 너무 많은 블로그 포스팅이 존재하는데 좀 더 쉽게 알..
mashemellong.tistory.com
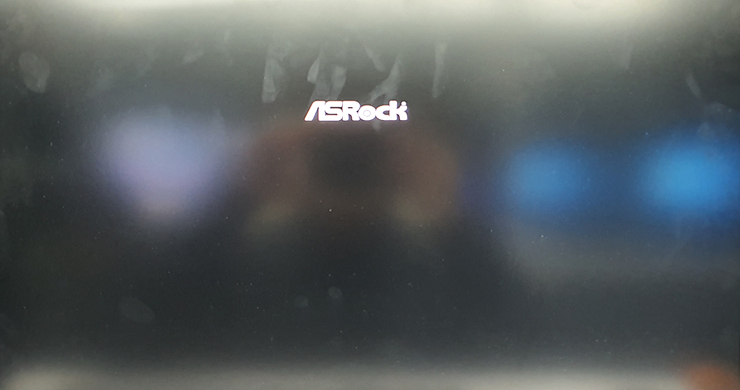
일단 윈도우10을 설치하기전에 기본으로 알아야 될 사항이 있습니다. 바로 부팅 순서를 설정하는건데요. 컴퓨터를 부팅할때 나오는 로고 (메인보드 제조사) 에 따라서 부팅설정 키가 다릅니다.
아수스 : F8
애즈록 / MSI : F11
기가바이트 / 델 / 레노보 / LG 데스크탑 : F12
삼성 : ESC
LG노트북 : F10
이렇게 참고하시면 되겠습니다.
자 이제 본격적으로 윈도우10 설치를 시작해볼까요?
1. 윈도우10 설치 USB를 본체에 꼽은 뒤 전원을 켜주고 본인 컴퓨터의 메인보드에 해당되는 키를 연타해줍니다. 저는 애즈록 메인보드를 사용하기 때문에 F11버튼 연타해줘야 겠지요?

2. 부팅장치를 선탤할 수 있는 창이 뜨면 USB를 선택해줍니다. Generic Flash Disk 를 선택해주면 되는데 안되면 UEFI 가 붙은걸 클릭해줍니다.
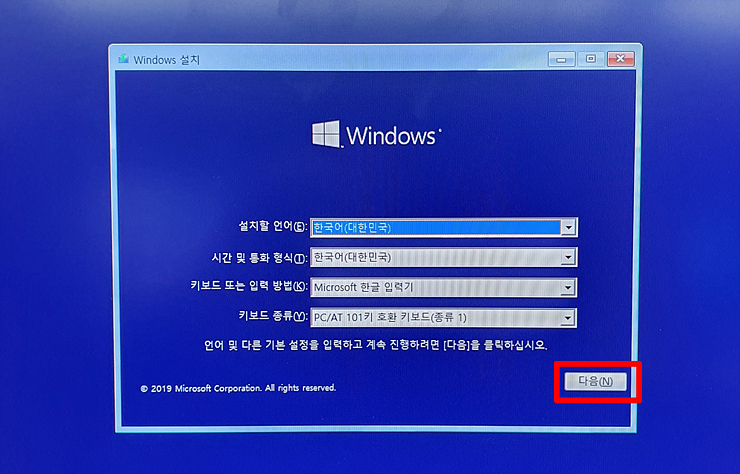
3. 윈도우 설치 화면이 떴으면 이미 80%는 성공한겁니다. 다음을 눌러주세요!
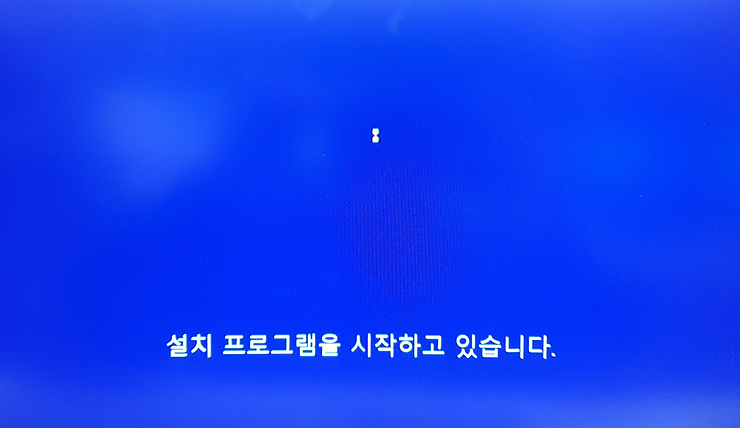
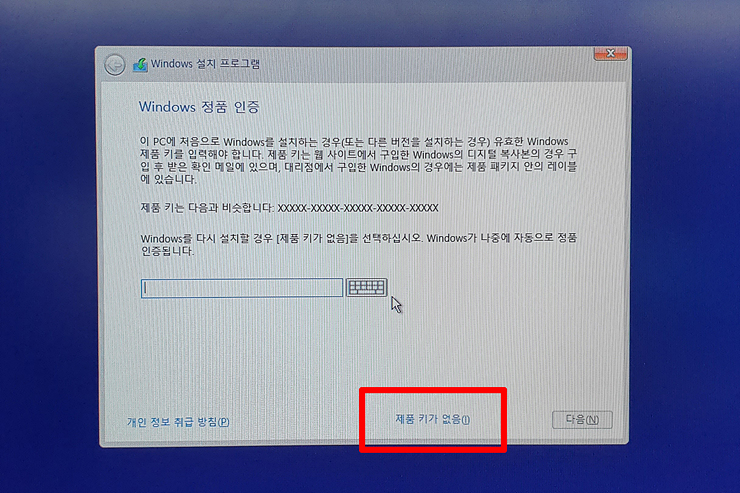
4. 해당 화면이 나오면 제품키가 없기 때문에 "제품 키가 없음"을 눌러주세요. 정품을 구매하셨다면 제품키를 입력해주시면 됩니다.
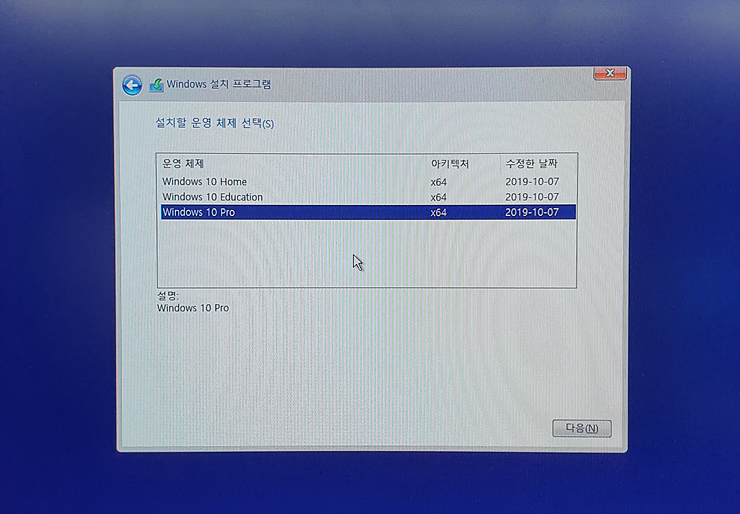
5. 윈도우10 홈 , 윈도우10 에듀케이션, 윈도우10 프로가 있는데 뭐 별 차이는 없습니다. 가장 밑에 있는 프로버전을 선택하고 다음을 눌러주세요. (프로가 왠지 더 있어보이는 느낌)
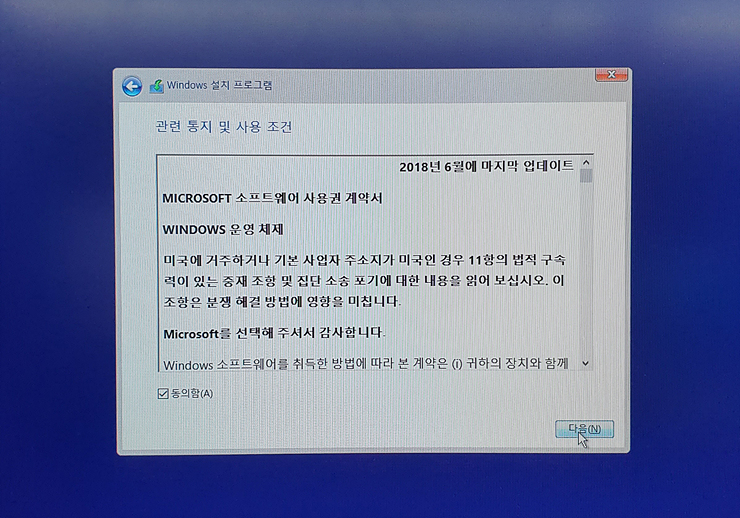
6. 왼쪽하단에 "동의함"을 체크해야 다음버튼이 활성화 됩니다. 당황하지 마세요!
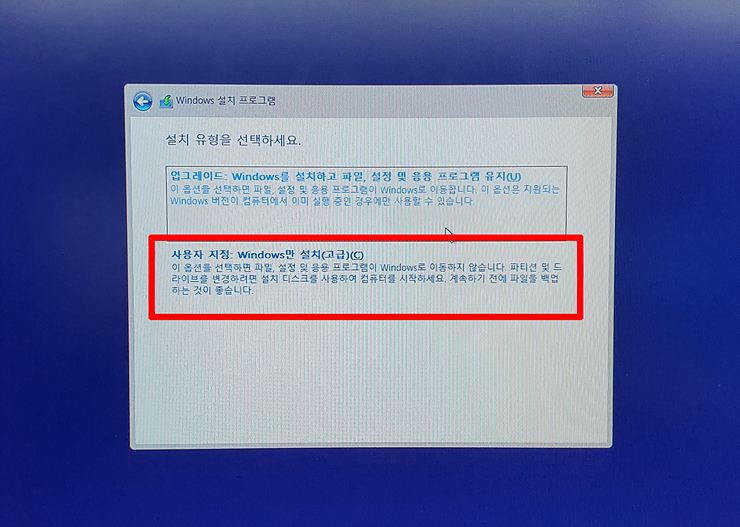
7. "사용자 지정"을 선택해주세요!

8. 늬에늬에~ "닫기" 를 눌러 주세요~ (이미지 순서가 맞는지 잘 모르겠네요..ㅠㅠ)
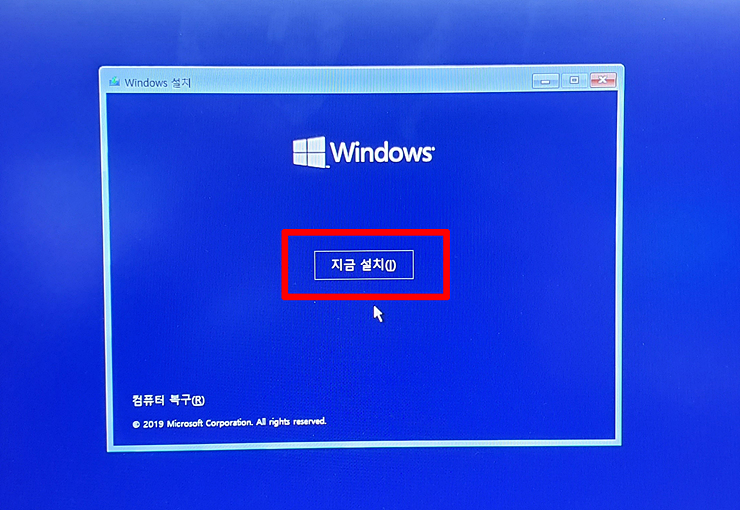
9. "지금 설치"를 눌러 주세요! 자이제 중요한 부분이 나옵니다.
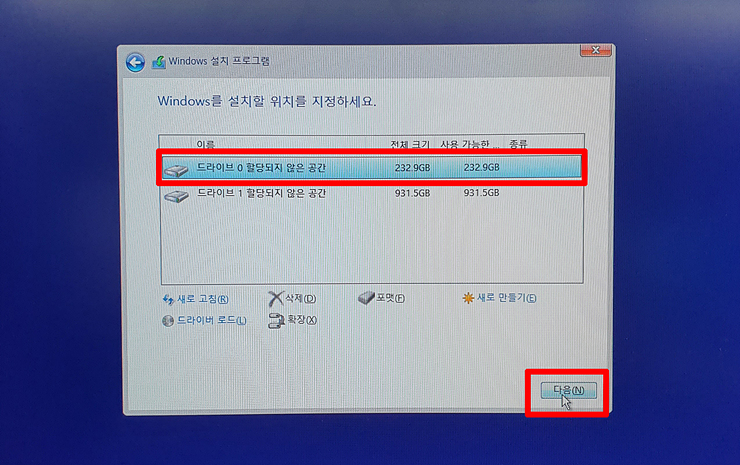
10. 저는 컴퓨터를 조립할때 하드를 두개를 장착했답니다. 부팅처리 속도를 극대화 하기위해 M.2 하드와 별도의 저장공간 하드를 장착했죠. M.2 하드에 윈도우10을 설치해줍니다.
만약 우너래 사용하던 하드에 윈도우10을 설치하신다면 기존의 데이터는 전부 삭제되니 꼭 백업해두시고 설치하세요!

11. 윈도우10이 설치 중입니다. 한 5분~10분정도 소요되니 느긋하게 차 한잔 하고 오시면 됩니다.
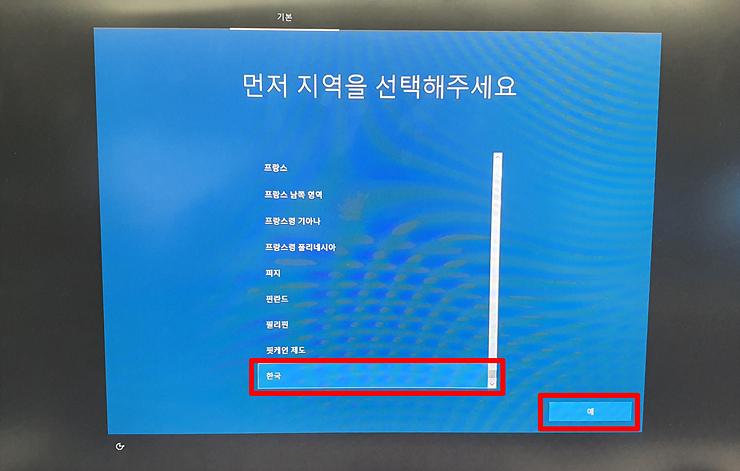
12. 윈도우10 설치가 완료되면 몇가지 설정을 하게 되는데 굉장히 쉬우니 화면대로 진행해주시면 됩니다.
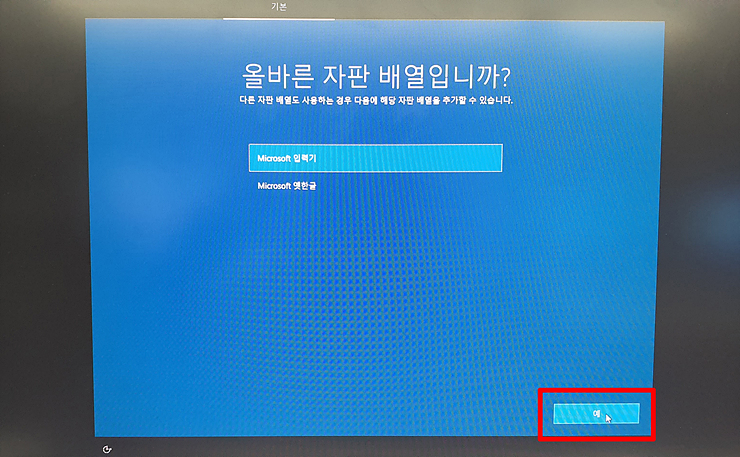
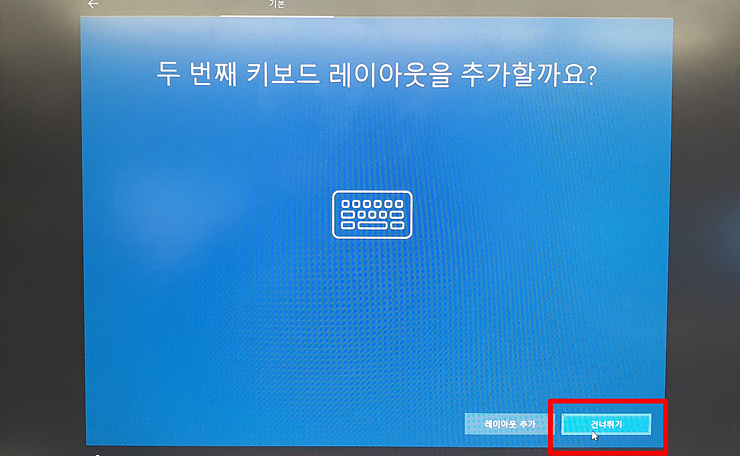
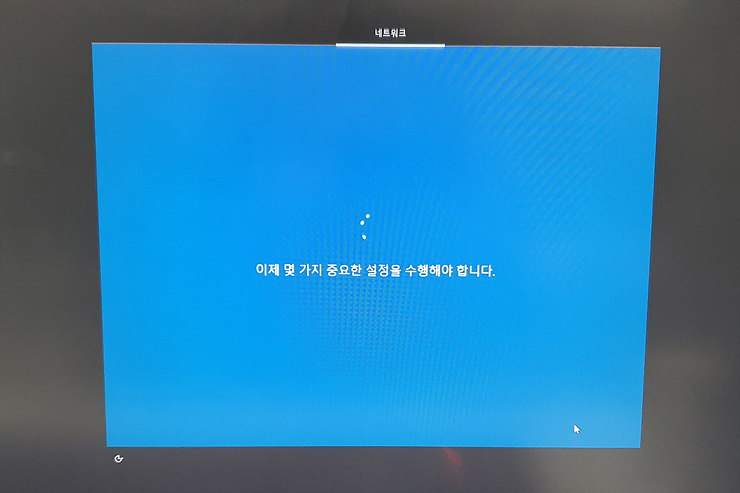
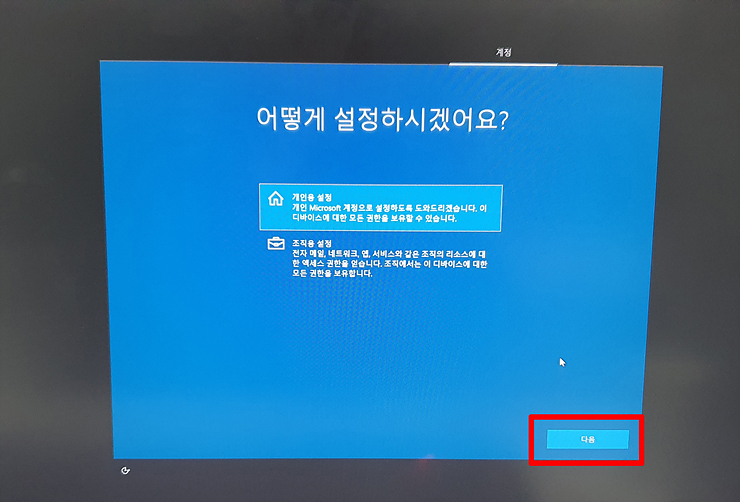
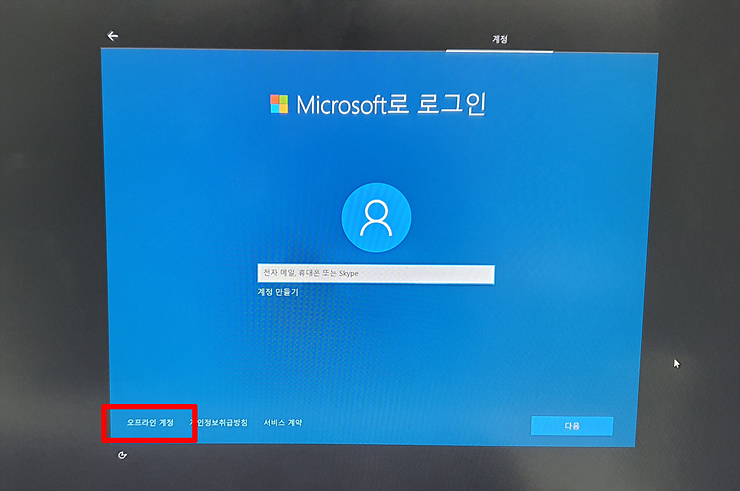
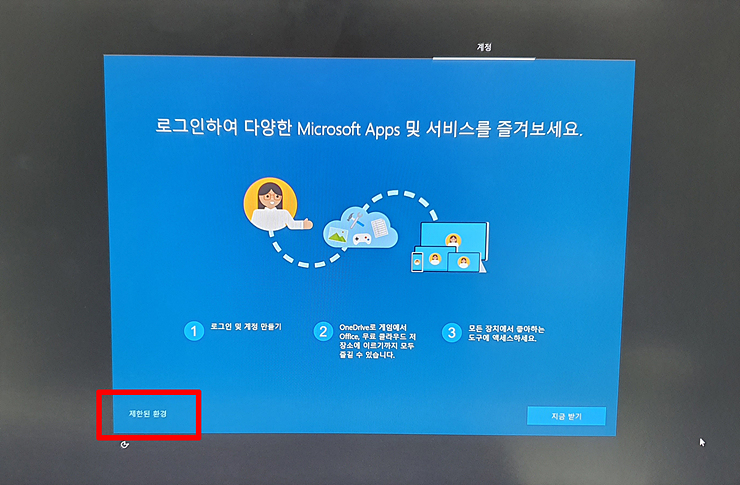
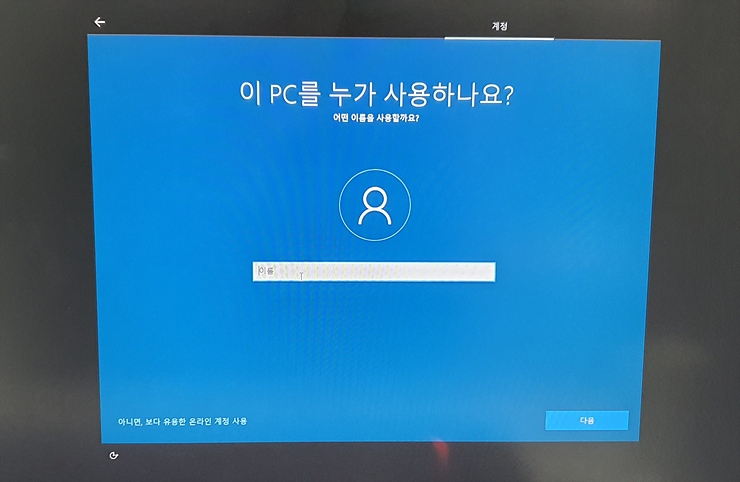
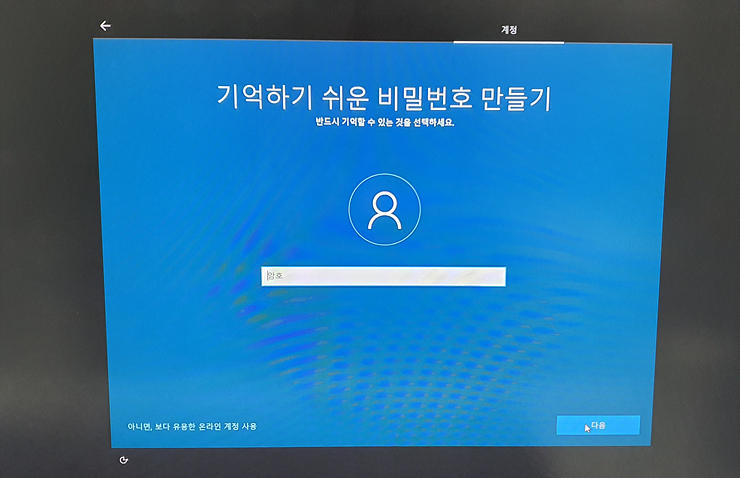
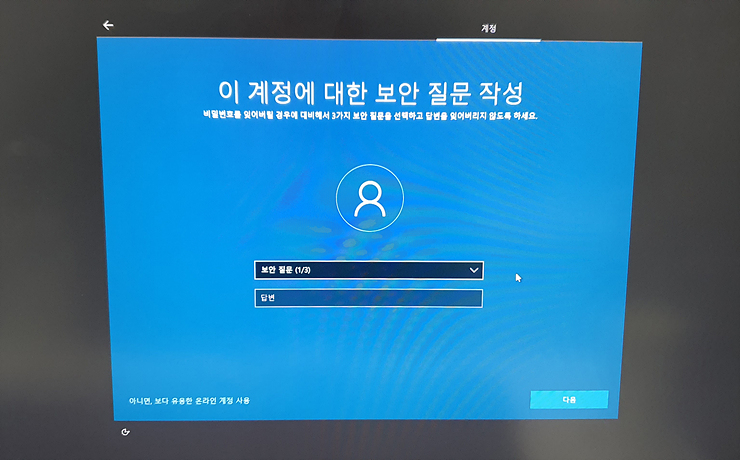

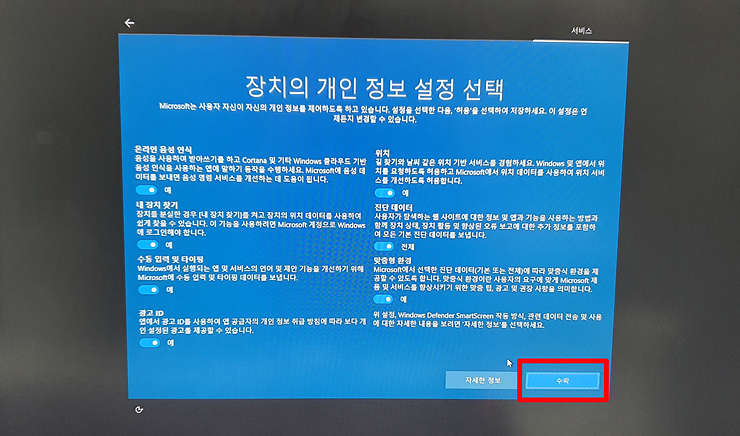
설정이 끝났으면 몇분정도 소요된다는 글이 뜨면서 윈도우10 설치가 끝납니다. 너무 쉽죠?
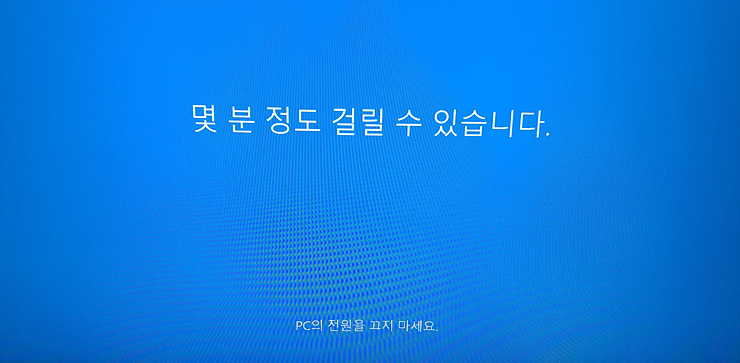
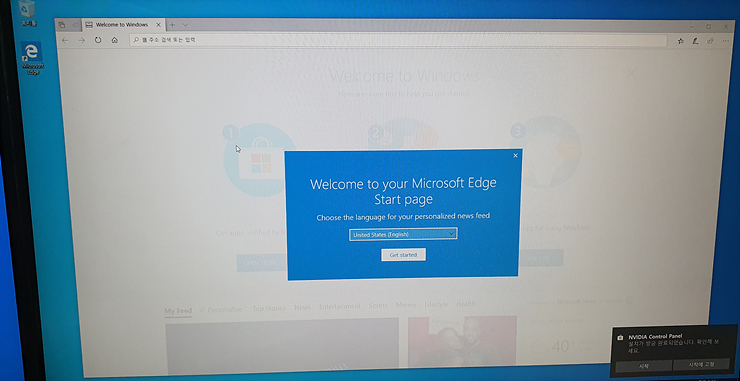
짜잔!!! 윈도우10 설치가 끝이났습니다. 이제 쾌적한 환경에서 컴퓨터를 사용해주시면 되겠습니다! 순서가 뒤죽박죽이지 않을까 살짝 걱정도 되기는 하지만 (사진을 찍은것도 있고 못찍은것도 있고해서...) 아마 거의 같을겁니다.
여기서 중요한 포인트 몇가지 알려드릴게요!
1. 윈도우10은 무료로 사용할 수 있습니다.
2. 정품과 다른점은 보안패치나 마이크로소프트사에서 지원하는 여러가지 혜택을 못받는점이 있는데 사용하는데 지장은 없습니다. 보안이 약간 걸리긴 하지만....보안문제가 찝찝하시면 정품을 구매해주시면 됩니다.
3. 윈도우10을 사용하다가 보면 화면 오른쪽 하단에 "정품이 아닙니다" 라는 문구가 뜨는데 계속해서 사용은 가능합니다.
4. 윈도우10 설치를 마치고 재부팅하는데 계속해서 설치화면이 나온다면 바이오스 설정창에서 컴퓨터 전원을 끈뒤에 USB를 빼고 다시 켜면 됩니다.
5. 화면 해상도가 큼직큼직하고 뭔가 선명하지 않는 기분이 든다면 그래픽카드 드라이브를 잡아주시면 해결됩니다.
자 그럼 다음에 또 봐요! 뿅!!!
'I'm 멜롱 > 멜롱's 생활' 카테고리의 다른 글
| 고용센터에 실업급여 신청하러 가기 전 꼭 해야되는 것! (0) | 2021.01.12 |
|---|---|
| 윈도우10 로그인 비밀번호 없애기 방법! (1) | 2020.02.11 |
| 윈도우10 설치/부팅 USB만들기! 어렵지 않아요! (0) | 2020.01.02 |
| 입덧 가라앉히는 음식은 뭘까? (0) | 2019.04.01 |
| 임신초기 주의사항 8가지! (0) | 2019.03.21 |



